1Since this tool is intended for Meetup Organizers, then it goes with out saying that you should be a member of Meetup. If you are unfamiliar with Meetup, then take the tour. Meetup most likely has a group in your area for all of your hobbies and interest. If they don’t, then you should start a group. Meetup also provides information for those who want to be an Organizer at The Meetup Organizer Center. And to reiterate, this tool is aimed at Meetup Organizers, so being an Organizer on Meetup is essential for getting the most out of this tool. It is also helpful when first using the tool to be logged into Meetup.
2 The Meetup Organizer Tool is an Adobe AIR application. If you are familiar with Flash, then AIR is basically the same as Flash, but works on your desktop. In theory, this application should work on Windows, Apple, and Linux personal computers. I developed the application on a Windows based PC, so I do not know how well it runs on Apple or Linux. To get started, you will need to install Adobe Air on your PC. Get Adobe AIR Now. Adobe AIR should also install when you use the application install tool below.
3 Next you’ll need to download the tool. Choose the OPEN option. This will install the application instead of having you save it and then installing the application.
The application will display that the creator is “UNKOWN”. The reason behind this is because I do not have the extra cash laying around to purchase a secured certificate. Download at your own risk.
The link to the application will be here. Currently being hidden.
4 After you download and install the application, then you will get a screen prompting you to authenticate the application with Meetup. The screen will look something like this:
You have not authorized this application to access your Meetup account.
It is a very simple process. The first step is to approve the application. This allows the application with the Meetup API (the background code). All you have to do is click on the ‘Click Here to Start‘ button.
Your web browser should open. If you are already signed into Meetup a page will appear asking you if you wish to authorize this tool. It looks like the image below.
When you click the ‘Yes’ option, you will be allowing this application to communicate with Meetup using your credentials. After the button is clicked and the request processed then you will get a verification page that looks like the image below.
After this notification appears, you can close the browser window. Next you will need to complete the authorization with Meetup.
This will create some hidden keys to allow the tool to talk to Meetup and return your information. Click the ‘Click Here to Complete‘ button to continue.
This window will close and the application will start when the keys are created. Your Meetup Account information will now show that you have given access to this application.
5 You are now ready to go! After this is complete, anytime you need to use the application it will automatically authenticate for you and take you directly to the initial screens.


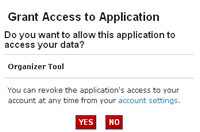
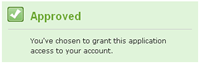


Greetings,
I came across a post of yours on MeetUp about this application which brought me to this page. I thought I would try it out, but it appears that you do not have a link to it at this time.
Are you still working on it? Is it available to be tested?
Thanks.
Paul
Paul Prince
Mentor OH
Organizer
The 9-12 Project in Mentor, OH
http://www.mentor9-12project.org
There have been some changes to the way the authentication works and I haven't fixed it.
If you got the Meetup Developer forum and the Request for Application Testers thread, you can see the steps for becoming a tester.
http://www.meetup.com/boards/thread/6466974
When I get back around to fixing the authentication issue, I will let everyone who is a tester know, so they can download the new version of the application.