As more options are added to the Meetup API, I will try to include new functions to the tool.
The Meetup API uses OAuth to determine what data the caller can see. The data that you see from the tool is based on your access. The data is also limited based on how public it is to the Meetup world.
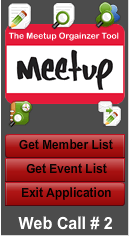 In the future, Meetup might change the API to let authorized users see more information, but until now, you are limited to what you can see and do. Also, since I am focusing this application towards Organizers, the functionality is geared towards what a Organizer might need and not what a regular Meetup member might be looking for.
In the future, Meetup might change the API to let authorized users see more information, but until now, you are limited to what you can see and do. Also, since I am focusing this application towards Organizers, the functionality is geared towards what a Organizer might need and not what a regular Meetup member might be looking for.
There are currently only two menu options. These options download the Events and Members for the group currently selected. Since some groups have larger numbers of members and events, expect some delay between when the menu option is clicked and the screen completes loading for groups over 200 members. Each call to the Meetup API only returns 200 records, which means if there are more than 200 results for Members, Events, RSVP, or Comments, it will require more web calls.
Each screen and the menu bar can be dragged around your desktop. The grab areas are the title on the top and the red area on the bottom on the screens. The menu bar grab area is the logo for the tool.
Groups
The Groups list shows each of the groups you are a member of. If you are a member of only one group, then there won’t be any navigation buttons. If you are a member of more than one group, then you can scroll through each of your groups. They are order by the group name. The image shown is the default thumb created by Meetup (it is sized to a certain dimension, so if it looks distorted, don’t worry about it). The group’s current member count, url and description are also displayed.
Navigating through the group will close any Member or Event windows that are open.
Every time a new Group is selected in the navigation, the Meetup Map will be centered on that group’s Latitude and Longitude position. The rings are 5,10,15,20,25, and 30 miles out from the center. This position is based off of the Country and Zip code information in the Basic Info of the Group Settings. (http://www.meetup.com/YourGroupUrl/manage/settings/basic/)
Members
After loading the group Members, you will see a window listing all the members of the group. The default view is to show all members. If you have more than 200 members in your group, the application will make multiple calls to the Meetup API to retrieve all the members in your group. A loading animation will display while this is happening.
Below the member list are buttons for filtering the members. The A-Z buttons filter the list by the first letter of the member name. The # button shows all members who have special characters as the first letter of their name. The ALL button shows all the members in the group.
The visible data is Member ID (Meetup assigned unique identifier), Member Name, Joined (date joined the group), Last Visit (Last date and time of member’s visit to the group). Each column header can be clicked to sort the records based on that column. Clicking will sort by descending or ascending order, depending on what is currently selected. Alpha numbers sort capital letters, then lower case. (i.e. Adam will be before aadam)
The Meetup Map window will also be update after the member data is loaded. Members are grouped by their Latitude and Longitude settings. This is based off of the individual members Home Town setting in the Personal Info section of their Account (http://www.meetup.com/account/city/). The flags on the map show the concentration of members from the center location based on the group’s location.
The map has the zoom and move functionality available, so you can zoom into the map and move it around to get a better view of the member groupings. You can also change the type of map. The default map type is terrain for the members view.
 Connected to the Member list is a tab for downloading the Member list in CSV format (comma delimited). The file is saved to the application folder of the Meetup Organizer Tool (on Windows C:\Documents and Settings\user\Application Data\MeetupOrganizerTool\Local Store). The file uses the group id as part of the name. You can open this file up in Excel. The Member List CSV contains Member Id, Member Name, Join Date, Last Visit Date, Member Url, Member Photo Url,Member Lon,Member Lat,Member City,Member State,Member Zip and Member Country.
Connected to the Member list is a tab for downloading the Member list in CSV format (comma delimited). The file is saved to the application folder of the Meetup Organizer Tool (on Windows C:\Documents and Settings\user\Application Data\MeetupOrganizerTool\Local Store). The file uses the group id as part of the name. You can open this file up in Excel. The Member List CSV contains Member Id, Member Name, Join Date, Last Visit Date, Member Url, Member Photo Url,Member Lon,Member Lat,Member City,Member State,Member Zip and Member Country.
Events
After loading the group Events, you will see a window listing all the events for the group from the start of the current month. If you have more than 200 events from the start of the current month into the future, the application will make multiple calls to retrieve all of the events. The default view of showing all the events is only available after retrieving the events.
Below the Event list are buttons to filter the viewable events. The Future button will show all events that will happen after the current day. The This Week button will show all events for the current week starting on Sunday. The Next Week button will show all events for the next week starting on Sunday. The This Month button will show all events for the current month.
The visible data is Event ID (Meetup assigned unique identifier), Name, Date, RSVPs (All “Yes” and “Maybe” RSVPs). Each column header can be clicked to sort the records based on that column. Clicking will sort by descending or ascending order, depending on what is currently selected.
 When you select This Week or Next Week filter options for the events, a option will appear on the left to allow the user to clip the Weekly Events E-mail to the clip board. The week of events starts on the Monday and ends on Sunday. Each day will be highlighted with blue color font and size type of Header 2 (H2). Each event will display the first 150 characters of the event description, a link to the event and the event name, and links to RSVP either “Yes” or “No” to the event. If there are multiple events for a day, a line space will be added between each event. If there is a note on a day, it will add the note, but not include RSVP options.
When you select This Week or Next Week filter options for the events, a option will appear on the left to allow the user to clip the Weekly Events E-mail to the clip board. The week of events starts on the Monday and ends on Sunday. Each day will be highlighted with blue color font and size type of Header 2 (H2). Each event will display the first 150 characters of the event description, a link to the event and the event name, and links to RSVP either “Yes” or “No” to the event. If there are multiple events for a day, a line space will be added between each event. If there is a note on a day, it will add the note, but not include RSVP options.
Once the e-mail text is copied to the clipboard, the user can paste it into an e-mail for the group. The header and footer information is created using two files located in the user’s application data folder. (on Windows C:\Documents and Settings\user\Application Data\MeetupOrganizerTool\Local Store) The files are weeklyEmailHeader.txt and weeklyEmailFooter.txt. Any changes to those files will be reflected in the clip of the Weekly Events.
The Meetup Map window will also be updated after the event data is loaded. Each event is shown, represented by the date of the event. The Latitude and Longitude placement is based off of the venue Latitude and Longitude. If a venue is not shared, the Latitude and Longitude data will not be returned for the venue and the group’s Latitude and Longitude will be used instead.
When an event is selected, then an event detail screen will appear. This screen will display the event description, the RSVPs (“Yes” and “Maybe”) for the event, the event date, and the percentage of RSVPs based on the group size. The Meetup Map will also change to the Hybrid map type and zoom in on the venue location.
The event description area will allow you to edit the description using tools similar to the event editing tools found on Meetup. When you are done, you can click on the View HTML button to see the BB Code (bulletin board code) that can be copied and pasted into your Meetup event. [The API currently doesn’t allow for event creation] The display of the event description may not be 100% like what you will see on the Meetup page, but it will be close.
The RSVP lists displayed are all of the people who have RSVPd “Yes” or “Maybe” for the event. If there are no “Maybe” RSVPs for the event, only the “Yes” RSVPs will be displayed. The visible data for each list are Member, Created (date the RSVP was added), Updated (date and time the RSVP was updated). Each column header can be clicked to sort the records based on that column. Clicking will sort by descending or ascending order, depending on what is currently selected.
 Connected to the Event Detail is a tab for downloading the Event RSVP list in PDF format. The file is saved to the application folder of the Meetup Organizer Tool (on Windows C:\Documents and Settings\user\Application Data\MeetupOrganizerTool\Local Store). The file uses the event id as part of the name. The file will open up after it is created. The RSVP List shows the Event Name, Event Date, Yes RSVPs and Maybe RSVPs (if there are any). If the venue is a shared venue, then it will also show the venue name and approximate (explained below) street address. Here is an example of the PDF file.
Connected to the Event Detail is a tab for downloading the Event RSVP list in PDF format. The file is saved to the application folder of the Meetup Organizer Tool (on Windows C:\Documents and Settings\user\Application Data\MeetupOrganizerTool\Local Store). The file uses the event id as part of the name. The file will open up after it is created. The RSVP List shows the Event Name, Event Date, Yes RSVPs and Maybe RSVPs (if there are any). If the venue is a shared venue, then it will also show the venue name and approximate (explained below) street address. Here is an example of the PDF file.
When the Event Detail is shown, the Meetup Map screen is zoomed in on the venue. The application uses Google Reverse GeoCaching to get the address from the Latitude and Longitude value of the venue. The highest level of accuracy is not always correct. Even though the accuracy is rated at 8, it mostly is not right on top of the location. Therefor, any directions to the venue will be approximate based on this information.
Google Accuracy Levels
- 0 – Unknown accuracy.
- 1 – Country level accuracy.
- 2 – Region (state, province, prefecture, etc.) level accuracy.
- 3 – Sub-region (county, municipality, etc.) level accuracy.
- 4 – Town (city, village) level accuracy.
- 5 – Post code (zip code) level accuracy.
- 6 – Street level accuracy.
- 7 – Intersection level accuracy.
- 8 – Address level accuracy.
- 9 – Premise (building name, property name, shopping center, etc.) level accuracy.
After the address is returned from this search, the application then does a search using the city, state and zip code based on the previous search, plus it also adds the venue name to the search. This returns a search that also includes the venue phone number and a more exact pin location. When you click on the pin, you can see the venue address information and a link to Get Driving Directions to the venue. If the venue is new, you might still have issues finding it on the map. You should do a Google search with the venue name and address to make sure that you have it correctly and fully spelled on Meetup. Having an exact name helps narrow down the search results. (i.e. Tony’s Bourbon Street Oyster Bar works better than Tony’s Oyster Bar)














